Guys, we need to get serious over on this part of the internet. Bad things can happen without a moment’s notice and it pays to be prepared. Today I am sharing how I set up a secure password tracker for Landon and myself. There are different apps out there but most of them cost money. This tracker isn’t meant to look up something when we need it. It’s more for emergencies if anything were to happen to either of us – like if my surgery had gone bad.
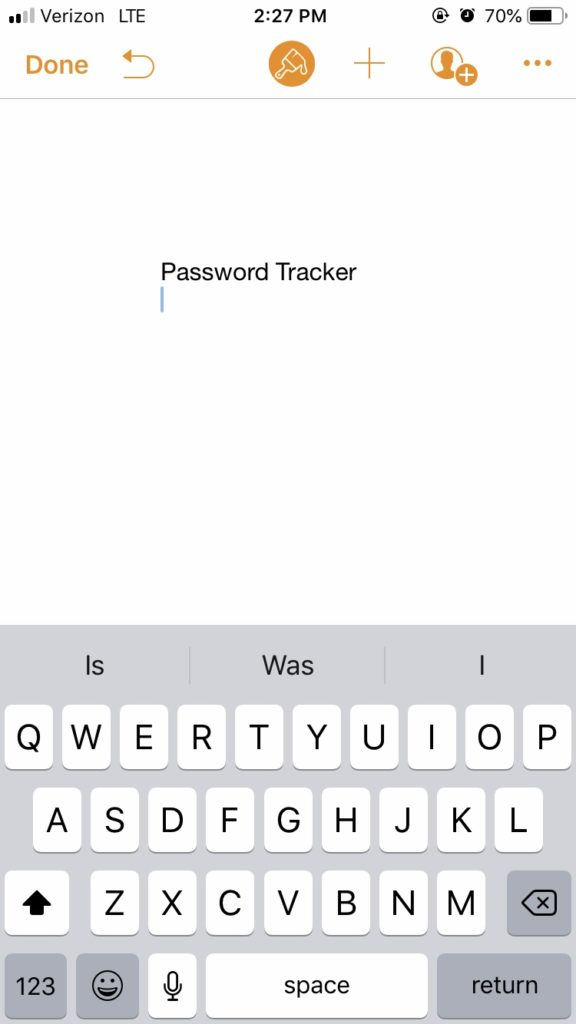
Landon and I both have multiple Apple products. And I can only name two people I talk to regularly who do not have iPhones. That said, this password tracker is set up using an Apple product with the assumption that it can be accessed on other Apple products or through either of our iCloud accounts.
Using Pages to set up the tracker
Pages is Apple’s version of Microsoft Word. Back in college I paid $10 for that app on my iPhone and it was the best productivity purchase I ever made. Now days, the app is free for any iPhone or iPad device. Just search “pages” in the App Store to download to get started.
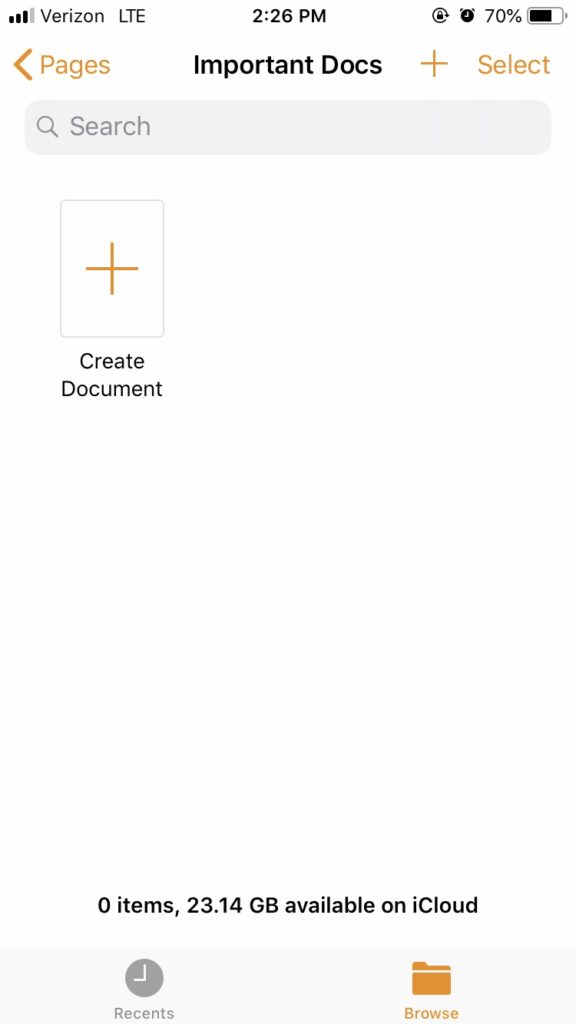
Within the app, you can create different folders to organize different documents. I created a folder called “Important Docs” to keep our password tracker saved in my account. Once in the folder you want the tracker saved in, click on “Create Document.” Pages has a lot of different templates but a blank one is really all that’s needed here.

I then titled my document the all original “Password Tracker.” I plan to rename both the file and the folder to something less obvious to what the document actually is. We keep passwords on our devices but if it were to ever fall into the wrong hands, I want this to look like it’s nothing at all anyway.
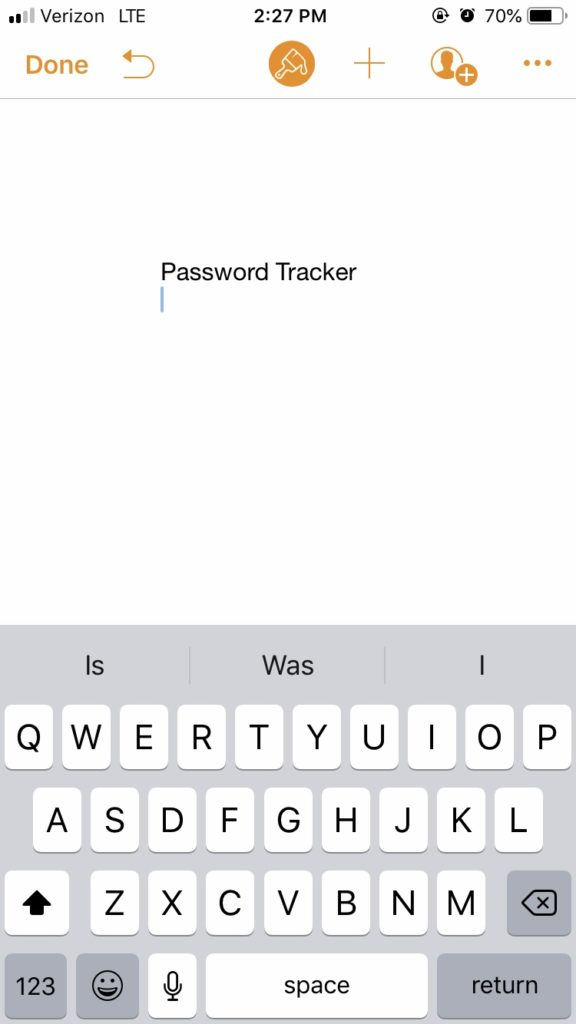
To further the security though, we will add a password. Yes! You can create password protected documents. How neat is that?! Start by clicking on those three little dots on the top right of the screen. The photo below shows “Set Password” near the bottom of the list. Click on that.

This is where you can pick a password. You can also choose if you want Touch ID to open it without typing the password in.

A note about passwords:
How Secure is My Password is a really useful tool here, or anytime you need a password. Simply type in your password and it will tell you how easy it is to crack! I like to choose phrases or even song lyrics because they are usually a lot harder to crack than whatever AIM passwords we used in middle school. You can also combine two of your old passwords to make them stronger and maybe throw in a backslash or two for extra security.
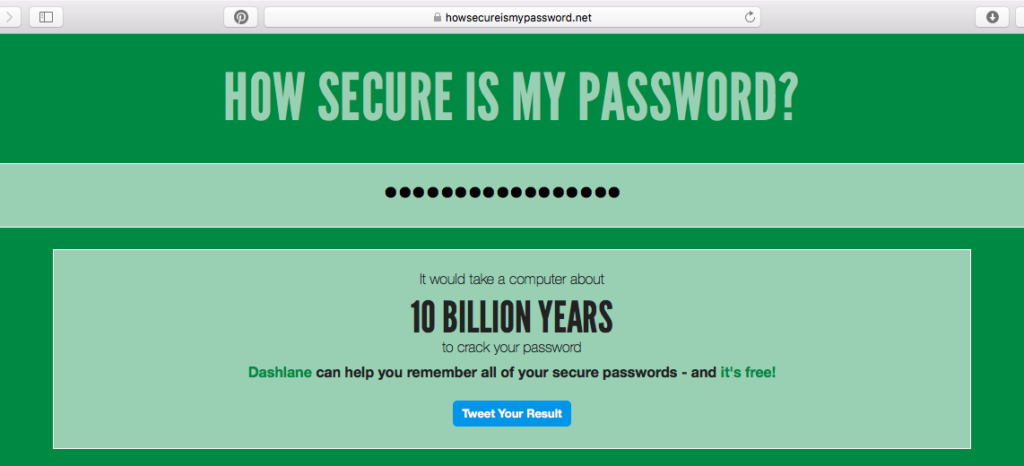
Going back to the “More” screen (from the three dots), the top option is to Share. That will bring you to an “Add People” screen where you can share in numerous ways; message, email, Facebook, any social media apps you may have really.
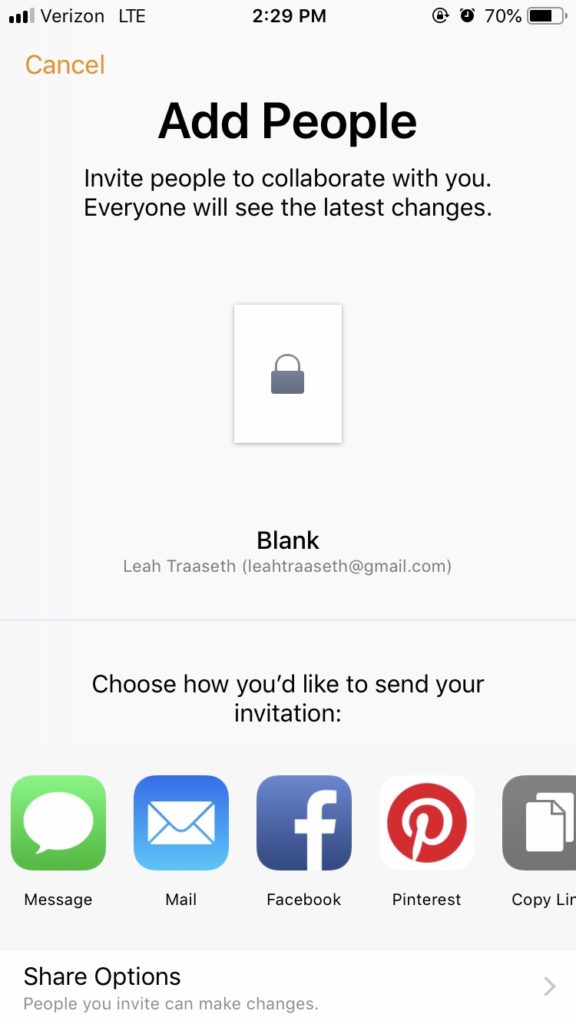
Below the choice on how to send the Share invite is the “Share Options.” This is important to make sure the document can only be shared with the people you invite and if they are allowed to make changes. Since I want both Landon and I to keep this up to date with our information for the other, I want him to be able to make changes.

Below is an example of things you might want to include. I left off any personal information for showing on the blog but I have also added websites and account numbers where useful as well.

Accessing password tracker through iCloud
Obviously Landon and I can access and edit this file on our Apple devices. But if something were to happen to our phones and one of us, the other would be SOL. But no! Thanks to iCloud, this document can be accessed on any device that gets the internet.

After signing into iCloud, click on Pages. Then select the folder you have your password tracker saved in. You can click to “Download a Copy.” It will then ask for your password to do so.
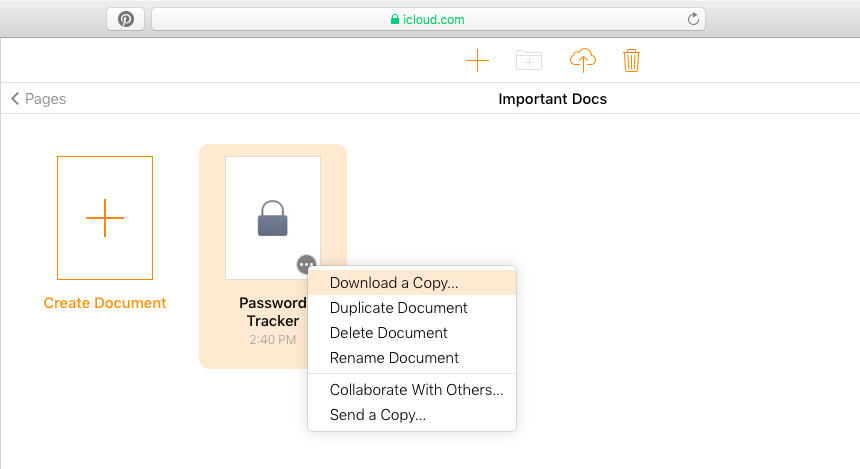

After entering you password, you can then choose the format you wish to download in. Obviously be careful on a public computer downloading this information but even on a friend or family member’s, delete the file and securely empty the trash once you have what you need. You can never be too cautious!
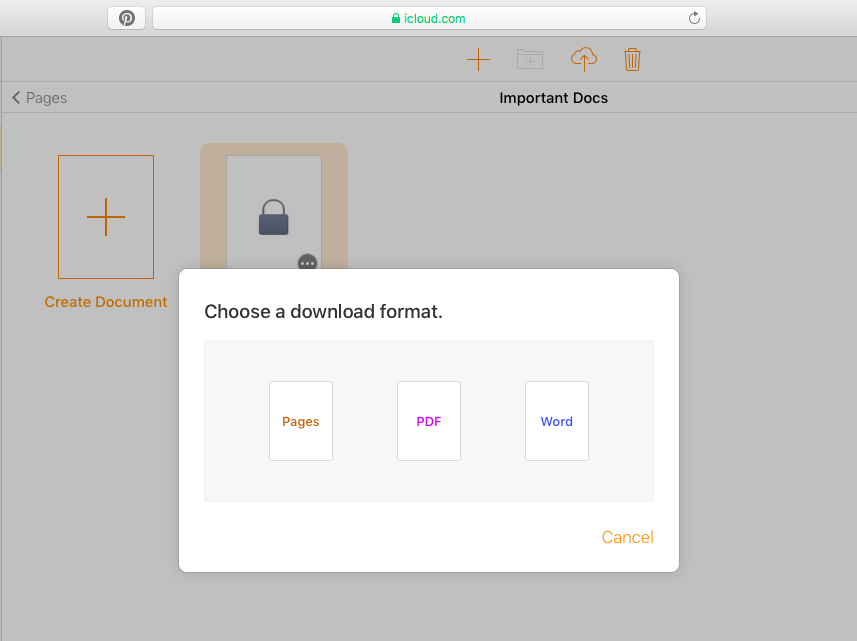
And now that we have our password tracker set up, I can sleep easily knowing I probably did all that work for nothing. Which is exactly what we could hope for with something like this! 🙃

One thought on “How to Create a Password Tracker for Free”